3DCAD
目次
CADとは?
CADはcomputer aided designの略でコンピュータ支援設計という意味であり、コンピュータを用いて設計をすることである。
導入方法
この記事の内容は学生は無料で実施可能です。
私の使っている3DCADソフトはAuto DeskのinventorとFusion360、それとSolidWorksです。
今回紹介するのは、よく使っているinventorです。

Fusion360もオススメです。
学生と教員向けの無償ソフト | Inventor Professional | オートデスク
上記のサイトよりダウンロードできます。このソフトはAuto Deskが販売している3DCADソフトです。学生は無償で使うことができます。
*パソコンのオススメスペック:8G CPU core i5(世代の高いの7th Genとか)
ダウンロード手順
手順1
Auto Deskのアカウント登録

手順2
inventorの希望のバージョンをダウンロード
*日本語版の最新をダウンロードするとよいと思います。
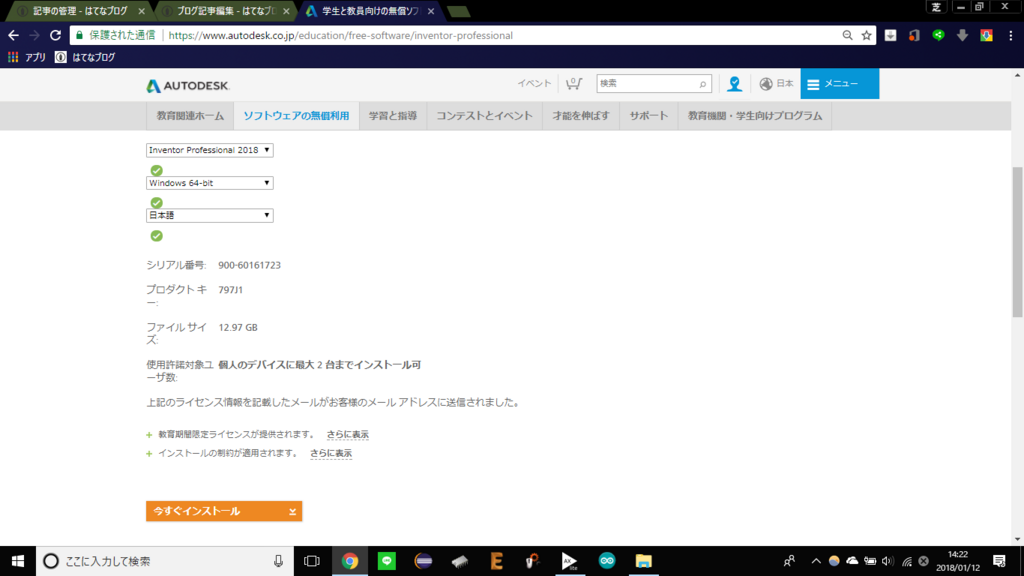
手順3
ダウンロードされたセットアップファイルを実行


インストールを選択して、流れ通りに進める
手順4
インストール完了
使用方法
キーボード操作
Esc 選択解除
マウス操作
ホイール ズーム
ホイールボタン 移動
Shift + ホイールボタン 回転
操作方法
円柱を作ろう
手順1
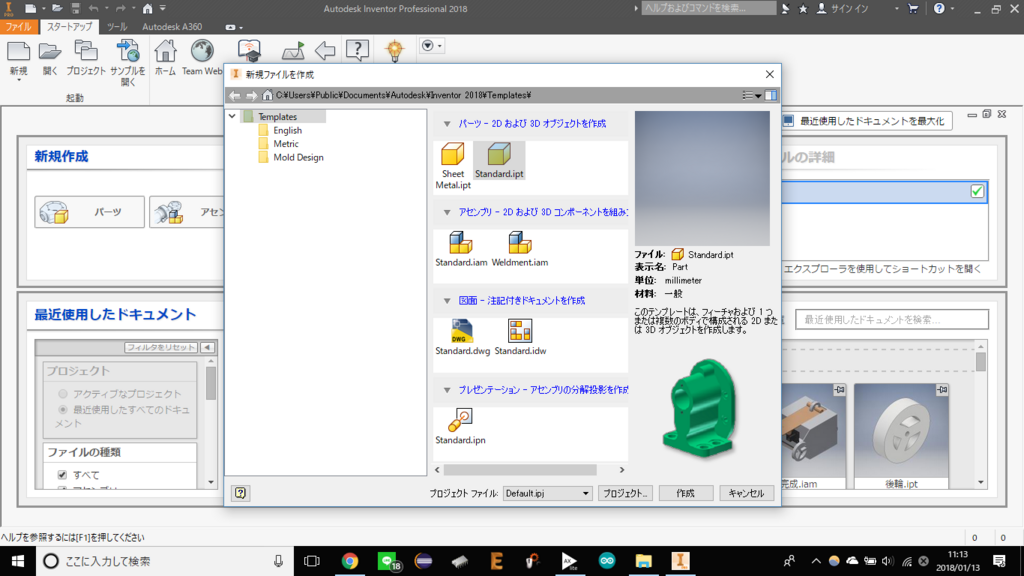
inventor起動
新規
手順2

作業平面の選択
手順3

円を選択
手順4
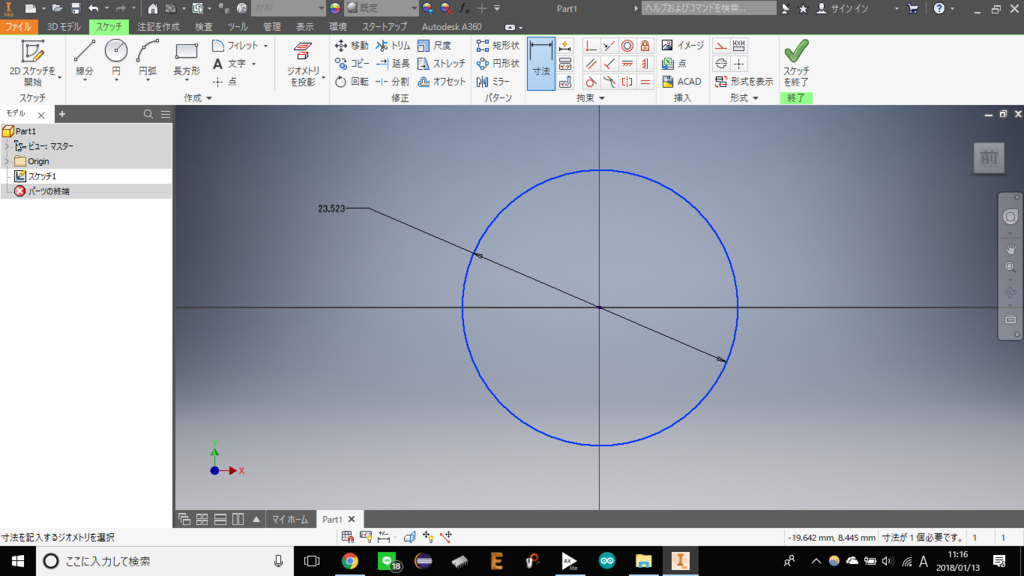
中心の場所にクリック
円の大きさのところでクリック
手順5
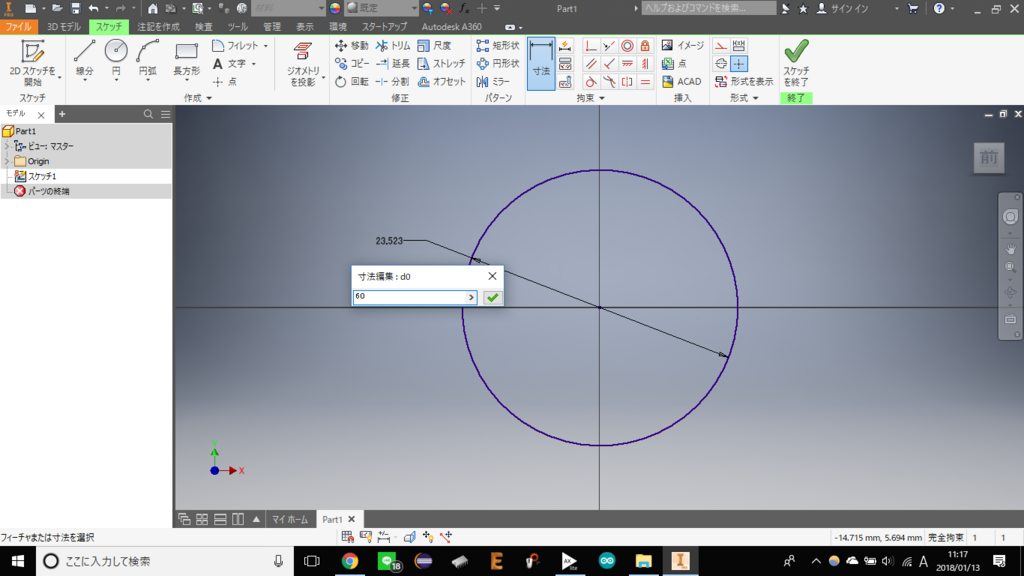
寸法入力
手順6
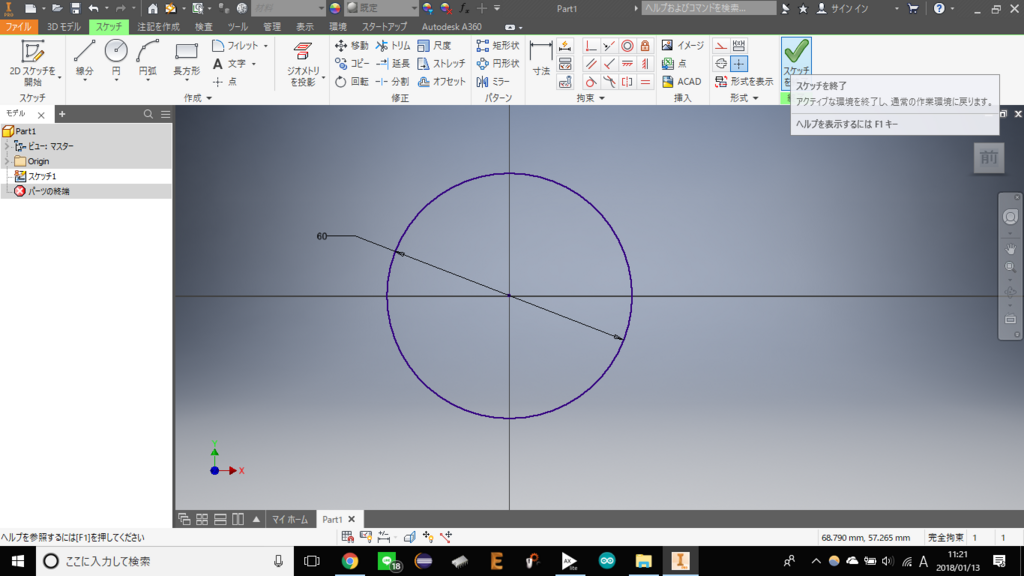
スケッチ終了
手順7

押し出し

押し出しの長さ入力
手順8
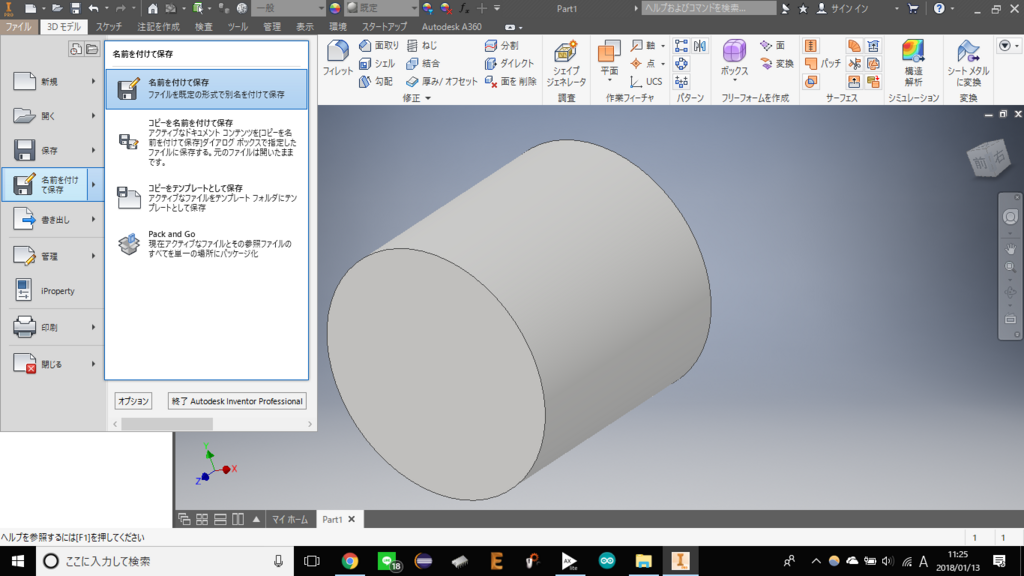
保存
手順9
完了
解析方法
3Dデータから実際に作る
CNC